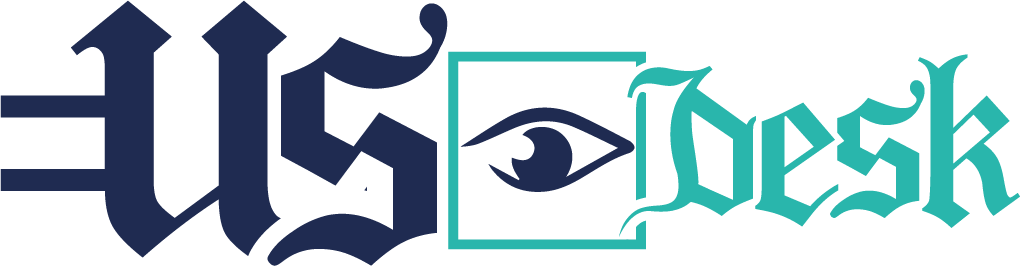Having multiple tabs open on your iPhone’s Safari browser can lead to a cluttered and disorganized browsing experience. Knowing how to close all tabs on Iphone not only streamlines your device but also enhances its overall performance. In this comprehensive guide, we’ll walk you through the step-by-step process of managing and closing multiple tabs on your iPhone.
1. Open Safari:
Launch the Safari browser on your iPhone. You can do this by tapping the blue Safari icon, usually found on your home screen.
2. View Open Tabs:
Once Safari is open, you’ll notice the square icon in the bottom-right corner of the screen. Tap this icon to view all your open tabs. The number on the icon indicates how many tabs are currently active.
3. Access Tab Overview:
After tapping the square icon, you’ll be directed to the tab overview screen. Here, all your open tabs are displayed in a card-like layout, allowing you to see the content of each tab.
4. Locate “Done” Button:
In the tab overview screen, find the “Done” button in the bottom-right corner. This button provides access to additional options for managing your tabs.
5. Close Single Tab:
If you prefer to selectively close tabs, tap the small ‘x’ located in the upper-left corner of each tab card. This allows you to close individual tabs without affecting the others.
6. Close All Tabs:
To close all tabs simultaneously, tap and hold the “Done” button. After a moment, a pop-up menu will appear with the option “Close All [Number] Tabs.” Tap on this option to initiate the closure of all open tabs.
7. Confirmation Prompt:
After selecting “Close All Tabs,” Safari will display a confirmation prompt to ensure you want to proceed. Confirm your action by tapping “Close Tabs.”
8. Verify Closure:
Return to the Safari browser to confirm that all tabs have been successfully closed. This step ensures that the clutter is removed, providing a clean slate for your next browsing session.
Tips for Efficient Tab Management:
Regularly Review and Close Tabs:
Make it a habit to review and close tabs you no longer need. This proactive approach prevents excessive tab buildup and keeps your browsing session organized.
Use Private Browsing Mode:
If you frequently open tabs for private or sensitive searches, consider using Safari’s Private Browsing mode. Tabs opened in this mode are not saved when you close the session.
Utilize iCloud Tabs:
If you have multiple Apple devices, iCloud Tabs allows you to access open tabs from other devices. Ensure your Safari settings are configured to sync tabs across your Apple ecosystem.
Enable Tab Bar for Easy Access:
In Safari settings, you can enable the tab bar, which displays open tabs at the bottom of the screen. This provides quick access to your tabs without entering the tab overview screen.
Conclusion:
Mastering how to close all tabs on your iPhone is a fundamental skill for maintaining an organized and efficient browsing experience. By following these steps and incorporating proactive tab management strategies, you can declutter your Safari browser, optimize device performance, and ensure a seamless browsing journey on your iPhone.