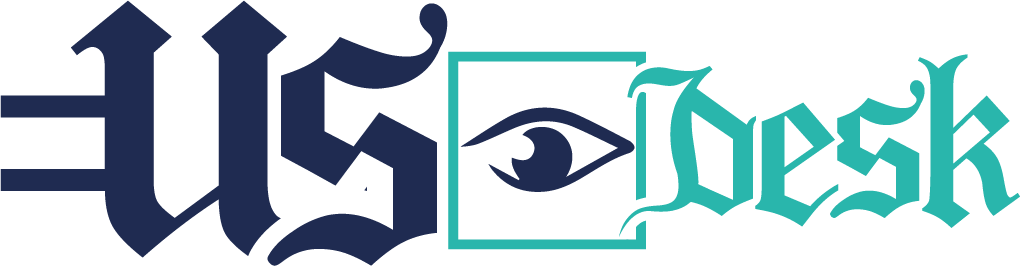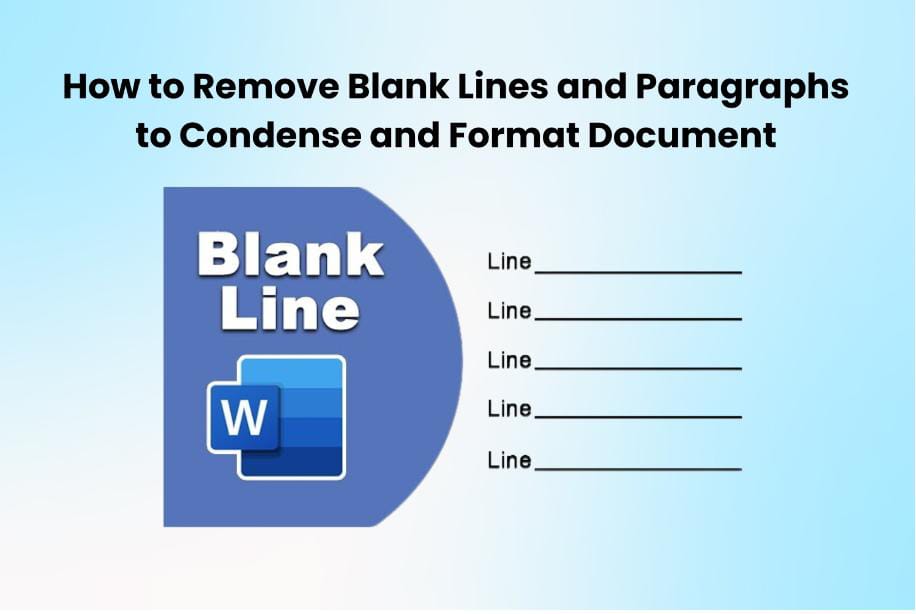In Microsoft Office Training Courses, learning how to streamline and format documents is important. One practical skill involves removing blank lines and paragraphs to enhance document clarity. To achieve this, mastering the technique of deleting unwanted spaces within Microsoft Word is essential.
Additionally, understanding How to Delete a Page in Microsoft Word contributes to overall document condensation. These practical skills not only improve the visual appeal of your documents but also make them more reader friendly. Streamlining content in Microsoft Word makes document management easier and guarantees a professional presentation.
Table of Contents
- Condensing a Word Document
- How to Delete Extra Blank Lines in a Word Document
- Conclusion
Condensing a Word Document
Condensing a Word document means making it shorter and more concise. It is like trimming unnecessary parts to keep only the important parts. Here is how to do it:
- Remove Extra Words: Review your document and delete extra words that doesn’t add much meaning. Stick to the main point.
- Trim Sentences: Shorten long sentences. Break them into smaller ones if possible. It makes the text easier to read.
- Cut Unnecessary Details: If some details are not important, consider leaving them out. Only keep what’s essential for your content.
- Eliminate Repetition: Check for repeated ideas or words. Repetition of the same thing has no benefit.
- Use Bullet Points: Replace lengthy paragraphs with bullet points when making lists. It’s easier on the eyes and faster to read.
How to Delete Extra Blank Lines in a Word Document
Using the Find and Replace Technique:
Step 1: Open the “Find and Replace” dialog box by pressing “Ctrl+H”.
Step 2: Find the blank lines by entering ‘^w’ in the “Find what” column.
Step 3: Leave the “Replace with” column empty. This tells Word to replace the blank lines with nothing.
Step 4: Click “Replace All” to remove all the blank lines together. Click “Replace” to remove them one by one.
Step 5: Close the Find and Replace dialog box.
Step 6: Review your document to see if there are any blank lines left. If needed, repeat the process.
Following is an alternate method to delete blank lines in Microsoft Word.
Step 1: Open your Word document.
Step 2: Select the “Home” tab. Click on the paragraph symbol (¶). This reveals formatting marks, making it easier to see where the blank lines are.
Step 3: Place the cursor on a blank line. Hold “Shift” and press the down button to select the blank lines.
Step 4: Press “Delete” to remove the selected blank lines.