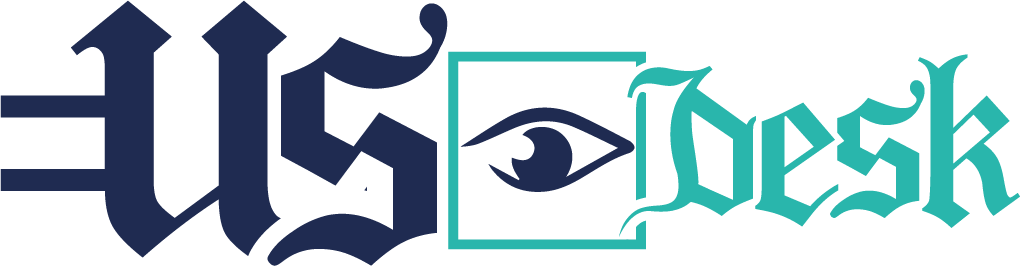Chromecast, a popular streaming device developed by Google, offers a seamless way to cast your favorite content from various devices to your TV. However, there may be instances where you need to troubleshoot issues or prepare the device for a new user. In such cases, performing a factory reset is the go-to solution. In this article, we will walk you through the steps on how to factory reset Chromecast, ensuring a clean slate for optimal performance.
Understanding the Need for a Factory Reset:
Troubleshooting Issues:
If your Chromecast is experiencing connectivity problems, glitches, or other issues, a factory reset can often resolve these issues by returning the device to its default settings.
Preparing for a New User:
If you’re handing over or selling your Chromecast to someone else, performing a factory reset erases your personal information and preferences, providing a fresh start for the new user.
Steps to Factory Reset Chromecast:
For All Chromecast Models:
Step 1: Access the Chromecast App:
Ensure that your mobile device or computer is connected to the same Wi-Fi network as your Chromecast.
Open the Google Home app on your device.
Step 2: Locate Your Chromecast Device:
In the Google Home app, tap on the “Devices” icon in the upper right corner to see a list of available devices.
Find and select the Chromecast device you want to factory reset.
Step 3: Access Device Settings:
Once your Chromecast is selected, tap on the three dots in the upper-right corner of the device card to access the settings menu.
Step 4: Choose Factory Reset:
Within the device settings menu, locate and select the “Settings” option.
Scroll down to find the “More” option and tap on it.
Finally, select “Factory reset” and confirm your choice when prompted.
Step 5: Completing the Reset:
The Google Home app will guide you through the final steps to complete the factory reset process.
Once the reset is initiated, your Chromecast will restart, and the device will be restored to its factory default settings.
For Chromecast with Google TV:
If you own the Chromecast with Google TV, the process is slightly different:
Step 1: Access System Settings:
Navigate to the home screen on your Chromecast with Google TV.
Using your remote, scroll down and select the gear icon to access system settings.
Step 2: Choose System:
Within the system settings, choose the “System” option.
Step 3: Select Reset:
Scroll down and select “Reset” to access the reset options.
Step 4: Initiate Factory Reset:
Choose “Factory data reset” from the available options.
Confirm your choice when prompted.
Step 5: Complete the Process:
Follow the on-screen instructions to finalize the factory reset.
Once completed, your Chromecast with Google TV will restart with default settings.
Important Considerations:
Wi-Fi Network Information:
After a factory reset, your Chromecast will no longer remember Wi-Fi network details. Ensure that you have the necessary information to reconnect the device to your network.
Personalization and Settings:
All personalized settings, preferences, and account information will be erased during the factory reset process. Make a note of any specific configurations you may want to reapply later.
Chromecast with Google TV Considerations:
For the Chromecast with Google TV, you may need to re-link streaming services and accounts after the factory reset.
Troubleshooting Tips:
Power Cycle Your Chromecast:
If you’re facing connectivity issues, consider power cycling your Chromecast by unplugging it from the power source, waiting for a few seconds, and plugging it back in.
Update Firmware and Apps:
Ensure that your Chromecast device and the Google Home app are running the latest firmware and updates to avoid potential compatibility issues.
Contact Google Support:
If you encounter persistent issues that a factory reset does not resolve, consider reaching out to Google Support for further assistance.
Conclusion:
Performing a factory reset on your Chromecast can be a quick and effective solution for troubleshooting issues or preparing the device for a new user. By following the steps outlined in this guide, you can navigate the process with ease and confidence. Remember to take note of any personalized settings or information you wish to reapply after the reset. Whether you own the standard Chromecast or the Chromecast with Google TV, a factory reset ensures a fresh start for optimal performance and a hassle-free streaming experience.